
纯净版Win10系统下载|Win10 64位纯净版专业版[永久激活]v2023
![纯净版Win10系统下载|Win10 64位纯净版专业版[永久激活]v2023](https://img.xitongbao.com/pic/20250214/20220321081805124.png)
- 更新时间:2025-02-14
- 系统大小:4.65G
- 系统格式:.ISO
- 授权方式:免费版
- 系统语言:简体中文
- 系统类型:Win10纯净版 64位
- 安全检测: 360安全卫士 360杀毒 电脑管家
- 推荐星级:
系统介绍

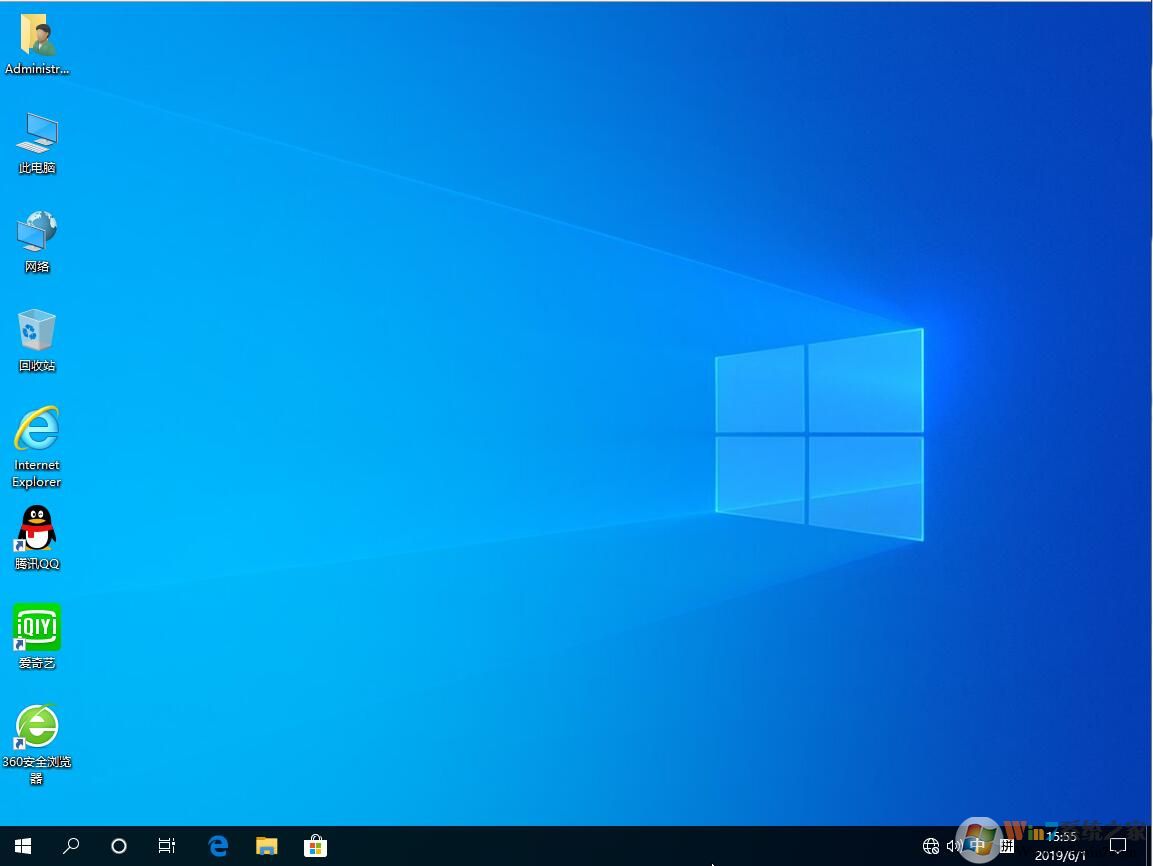
Win10纯净版系统特点:
1、完美优化各方面:注册表、启动项、任务计划程序、启动服务项、磁盘读取效率、CPU占用、内存占用、磁盘占用等等。
2、人性化设置各方面:个人资料保存在D盘,关闭IE筛选,关闭错误报告,优化Windows文件管理器等等。
3、系统增强:包含系统必备组件如DirectX、VC++ 2005-2017、.Net 4.8,Flash Player,解压缩软件等。
4、去掉Win10自带的应用,关闭一些不需要的组件,从而大幅提升系统性能。
5、精简不需要的自带应用、保留计算器、Xbox游戏模式、你的手机、Edge、照片和相机;
6、最新优化方案优化系统,禁止无必要服务启动、关闭计划任务中的一些不需要任务;
7、禁止Win10广告、自动安装应用等行为。人性化设置Win10,让Win10更易用。
Win10纯净版系统更新说明:
KB5003173 更新包含安全改进,Windows 10 20H2 安装之后版本号升至 Build 19042.985。本次累积更新重点值得关注的就是修复了 CPU 占用率过高的问题。
在下一步屏幕上找到适合你的 Windows 10 功能更新版本和版本号,然后点击“下载”按钮。在弹出窗口中,简单右击然后复制 .msu 链接并粘贴到新窗口打开下载。
除了新的任务栏功能外, 微软 还修复了一个导致高CPU使用率的讨厌的问题。正如我们最近报道的那样,最近的月度更新后,特别是上个月的累积更新后,有关于性能问题的报告。根据一些用户的报告和我们自己的测试,Windows 10 Build 19042.985已经治愈了这个性能问题。微软没有透露他们是如何解决这个问题的,但这似乎是一个 "竞赛条件",即两个进程同时崩溃或与其他运行的进程发生冲突。
Win10系统安装方法:
硬盘安装
情况一:MBR模式安装(适合原本是Win7,或是GHOST系统的机型)
硬盘安装(无光盘、U盘,推荐)详见:
将下载的ISO系统镜像文件解压到除系统盘(默认C盘)外的其他盘根目录,例:(D:\),右键以管理员身份运行“安装系统.exe”;
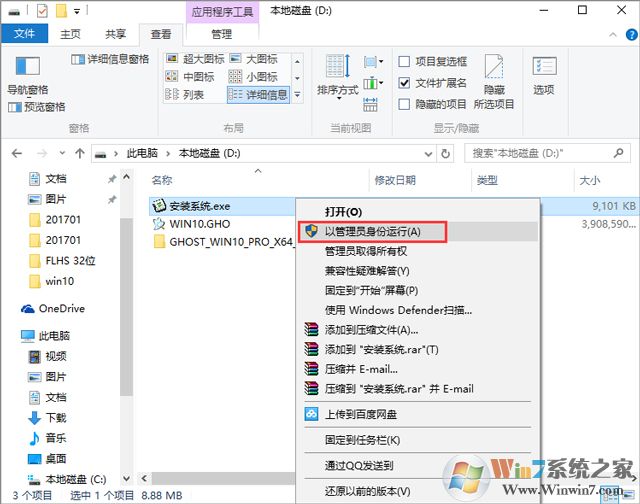
选择列表中的系统盘(默认C盘),选择“WIN7SP1.GHO”映像文件,点击执行。会提示是否重启,点击是,系统将自动安装。
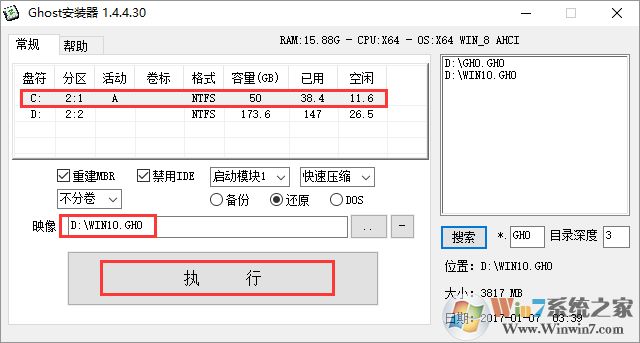
情况二:UEFI+GPT安装(适合原本预装Win10的机型)详细:笔记本自带Win10 UEFI+GPT硬盘重装Win10系统方法
1、打开硬盘安装器,如下图,Win10建议右键管理员身份运行(运行前一定要先关闭杀毒软件)
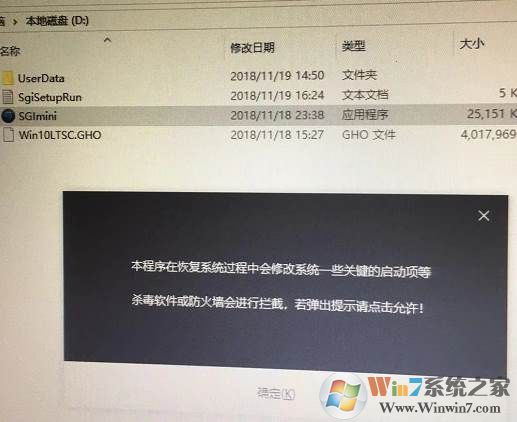
2、点击 一键重装系统选项,如下红色框所示;
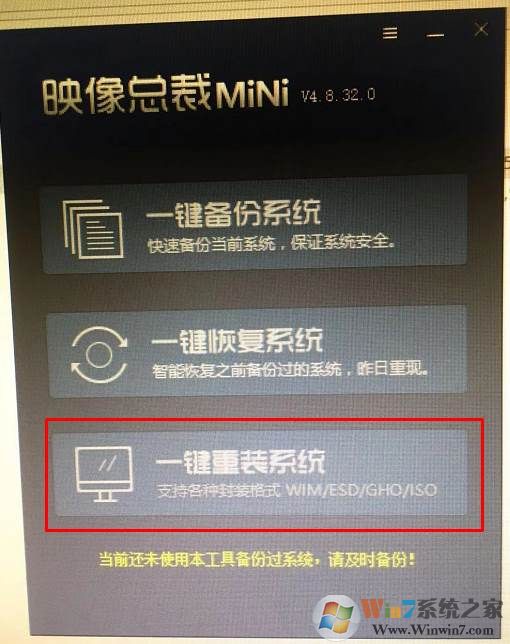
4、选择你的Win10系统GHO镜像文件;
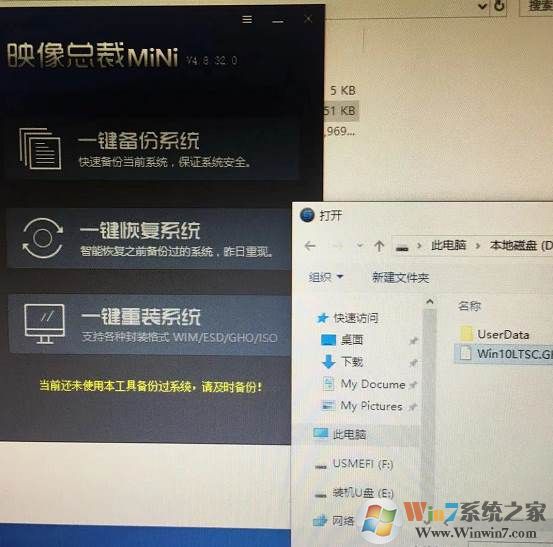
5、由于是UEFI环境,需要联网下载WINRE恢复环境;我们等待一下即可
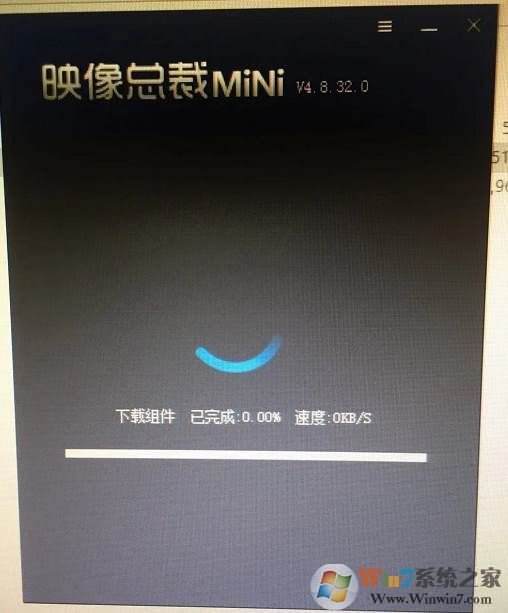
6、下载完成,重启后会开始系统恢复操作;
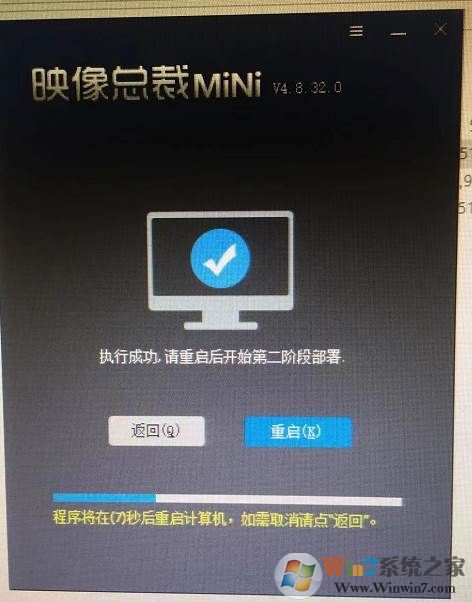 、
、
7、重启后系统安装开始
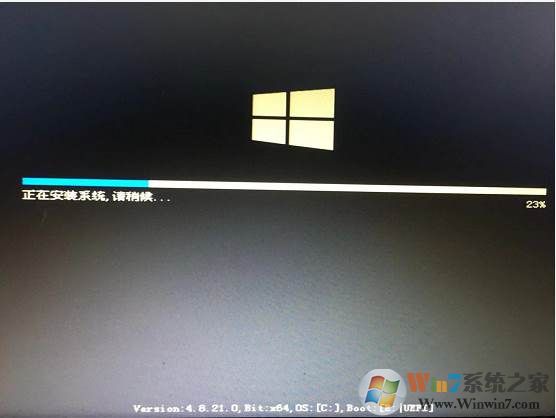
之后就是完美的安装完毕,进入Win10系统啦,到此UEFI+GPT模式下安装Win10系统成功。
二、U盘安装Win10
1、制作一个U盘启动盘(U盘启动盘制作方法)
2、把win10系统解压后的Win10.GHO进入到U盘中
3、开机按,F12、ESC、F9、F11等启动快捷键从U盘启动并进入PE系统(不同的电脑启动快捷键不同)
4、进入到WINPE 系统之后一键装机开始安装Win10。
系统安装注意事项:
1、采用UEFI GPT分区方式的请不要使用硬盘安装方法,否则无法启动,建议使用U盘重装;(如果是预装Win10想采用硬盘安装,可参考:UEFI模式下直接硬盘重装Ghost Win10系统教程(无需U盘))
2、采用UEFI GPT分区方式U盘安装的,安装之后务必修复引导
3、建议使用GHOST系统的用户,把BIOS设置为csm兼容模式,硬盘分区为mbr分区后再安装。
常见问题
- 2025-02-14 GHOST WIN10 32位 纯净版 | Win10 x86 镜像安装包 下载
- 2025-02-14 GHOST WIN10 32位 纯净版 | Win10 x86 ISO镜像 V2024下载
- 2025-02-14 GHOST Win10纯净版x86|Win10纯净版ISO镜像 V2024下载
- 2025-02-14 Win10免激活纯净版|Win10纯净版64位免激活(数字激活)v2024
Win10纯净版下载排行
- 0次 1 GHOST WIN10 32位 纯净版 | Win10 x86 镜像安装包 下载
- 0次 2 GHOST WIN10 32位 纯净版 | Win10 x86 ISO镜像 V2024下载
- 0次 3 GHOST Win10纯净版x86|Win10纯净版ISO镜像 V2024下载
- 0次 4 Win10免激活纯净版|Win10纯净版64位免激活(数字激活)v2024
- 0次 5 Windows10纯净版下载2024|Win10纯净版专业版永久激活[64位]2024.3
- 0次 6 纯净版GHOST WIN10 64位专业纯净版(永久激活)V2024
- 0次 7 Win10纯净版镜像下载|Win10 64位纯净版专业版(数字永久激活)v2024
- 0次 8 Win10游戏系统下载|游戏专用Win10 64位纯净版[极致优化]v2024
- 0次 9 Win10旗舰版系统下载|Win10旗舰版64位纯净版[永久激活]v24.3
- 0次 10 Win10系统纯净版下载|Win10纯净版64位专业版(22H2)永久激活版V2024
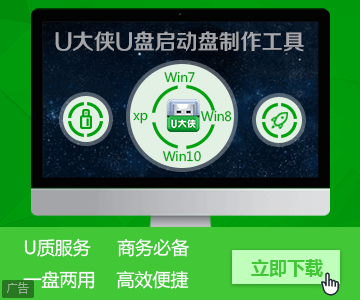
其他人正在下载
系统教程排行
- 954次 1 Rufus制作Win10启动盘教程(步骤详解)
- 383次 2 Win11系统安装教程|Win11原版安装教程步骤详解
- 171次 3 华硕主板BIOS设置固态硬盘启动顺序为第一启动硬盘教程
- 498次 4 Aptio Setup Utility BIOS设转置U盘启动教程
- 124次 5 电脑怎么进pe系统?进U盘PE系统方法
- 108次 6 Win10系统改装Win7无法启动的原因和解决方法
- 689次 7 苹果电脑怎么删除MAC系统装Win10单系统(解决无法从U盘启动PE)
- 788次 8 电脑怎么把硬盘模式RAID改成AHCI?
- 509次 9 AHCI和RAID有什么区别?AHCI和RAID哪个好
- 878次 10 联想电脑Win10改Win7方法(BIOS设置+U盘启动)联想电脑Win10改Win7教程