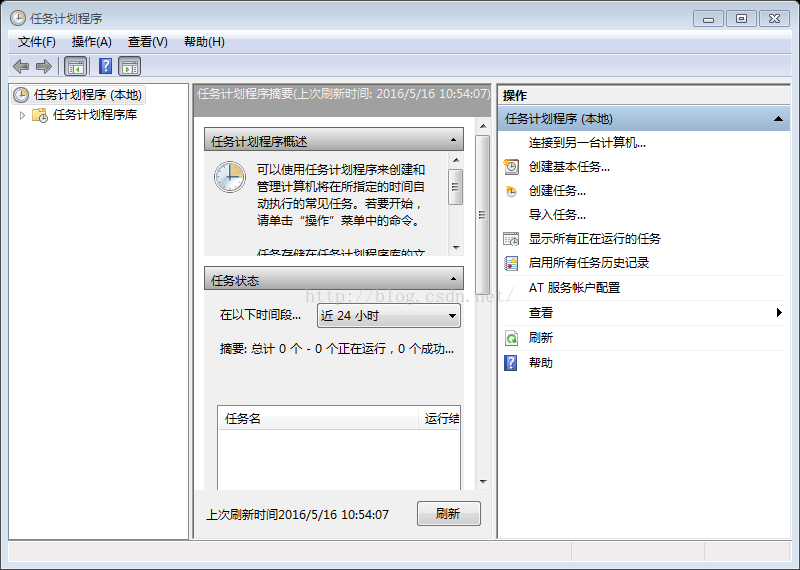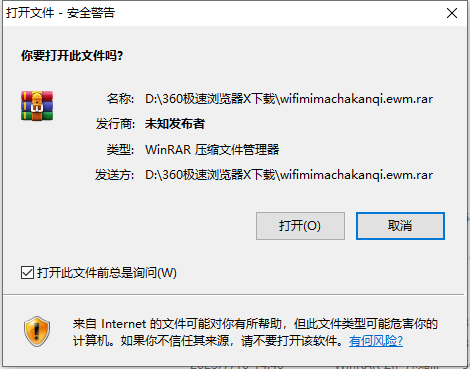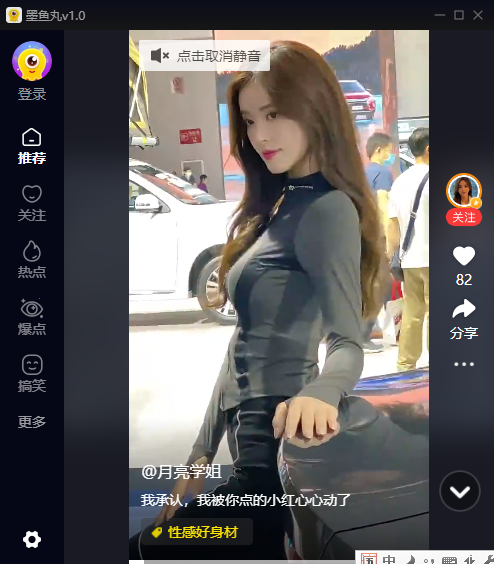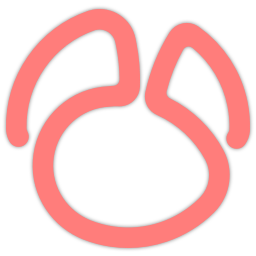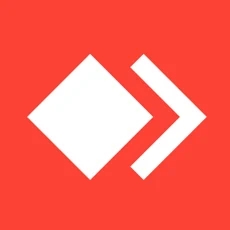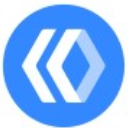Win10计划任务关机,计划任务定时关机设置教程
时间:2025-02-23 来源:系统宝 人气:
想要定时关机有很多种方法,如使用软件,命令等等,那么这里小编要介绍的是使用Win10系统中的计划任务来关机,毕竟计划任务功能更加强大!下面一起来看看哦。
Win10计划任务关机方法如下:
1、首先搜索并打开Windows任务计划程序
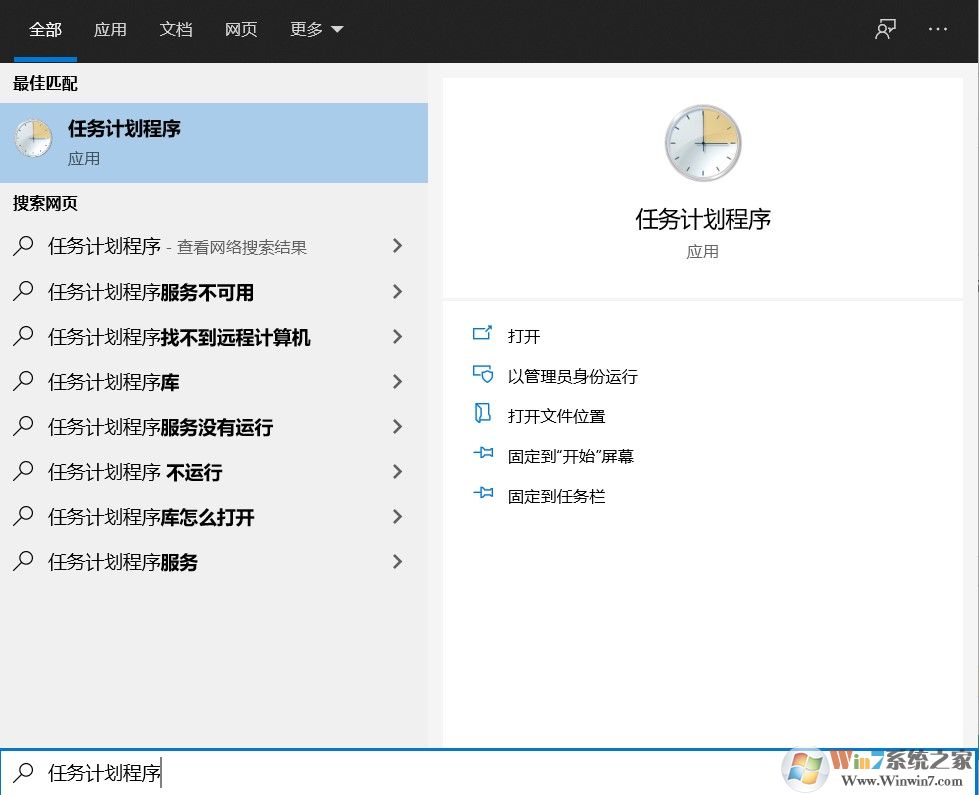
2、打开计划任务,选择“创建基本任务“
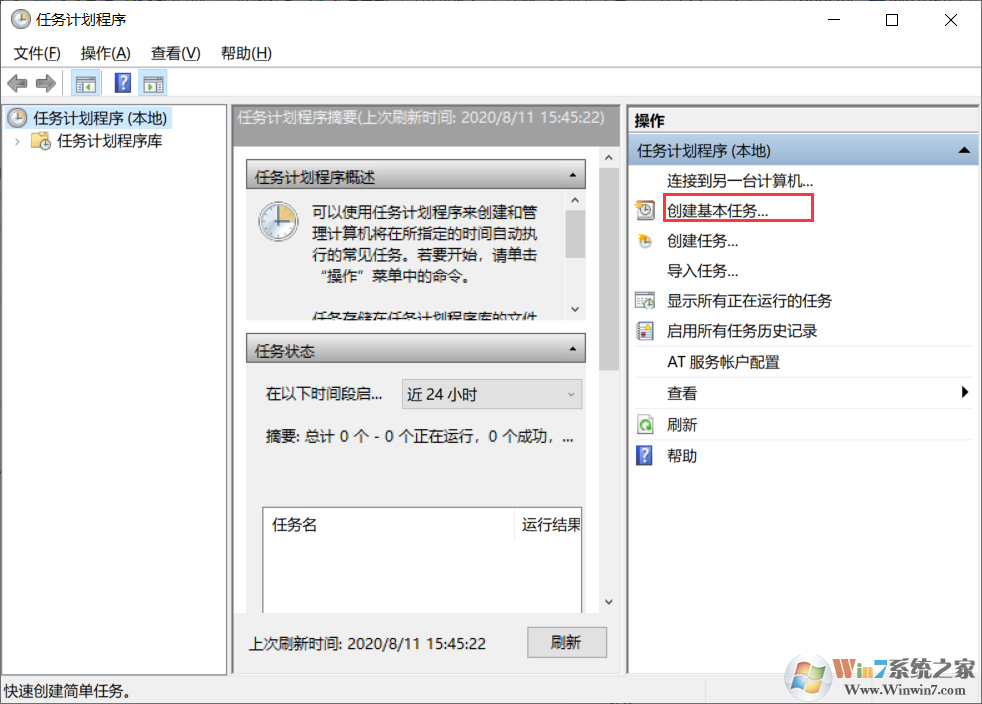
3、设置自动关机名称之后下一步,这时设置每天执行
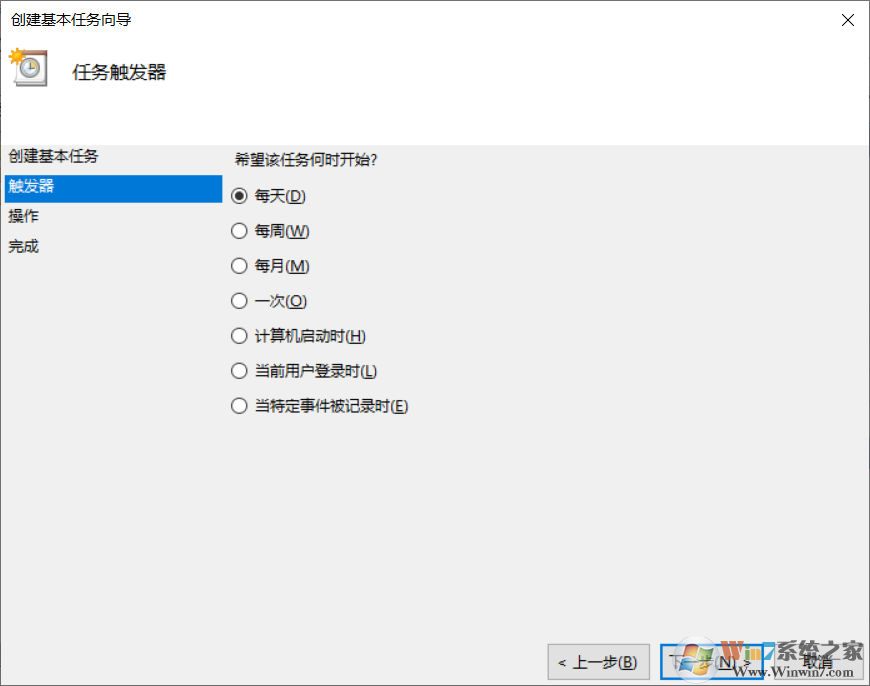
4、这里设置一下开始时间。

5、选择启动程序或脚本,如下图所示:
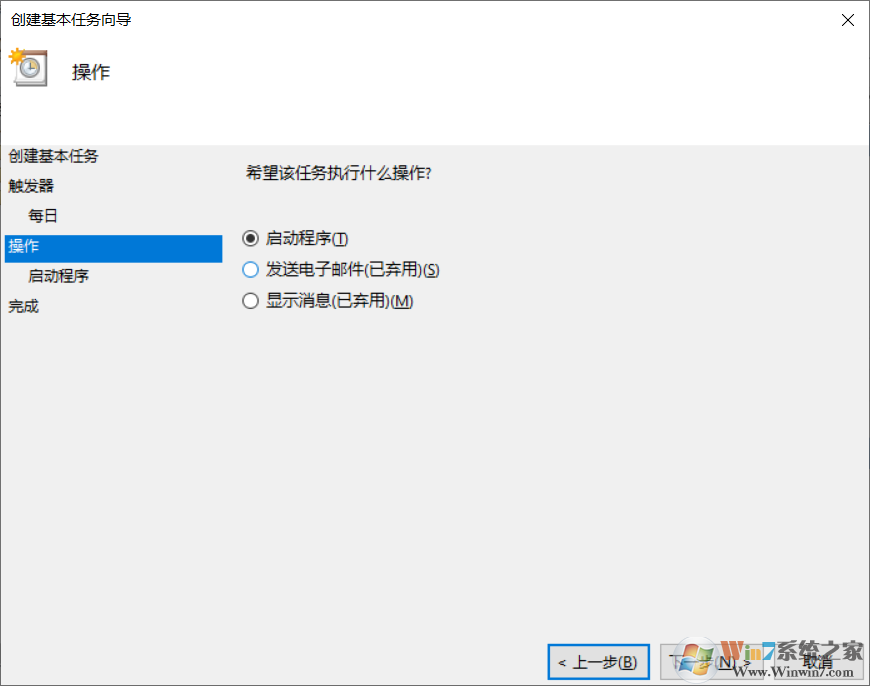
6、启动程序填写:c:\Windows\system32\shutdown.exe
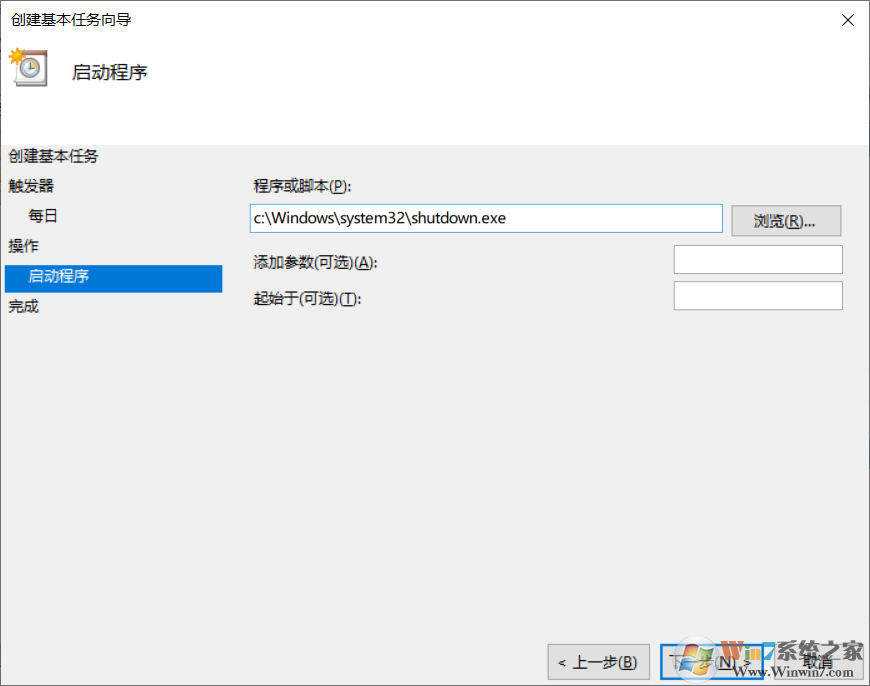
7、到这里,点击完成就可以了。
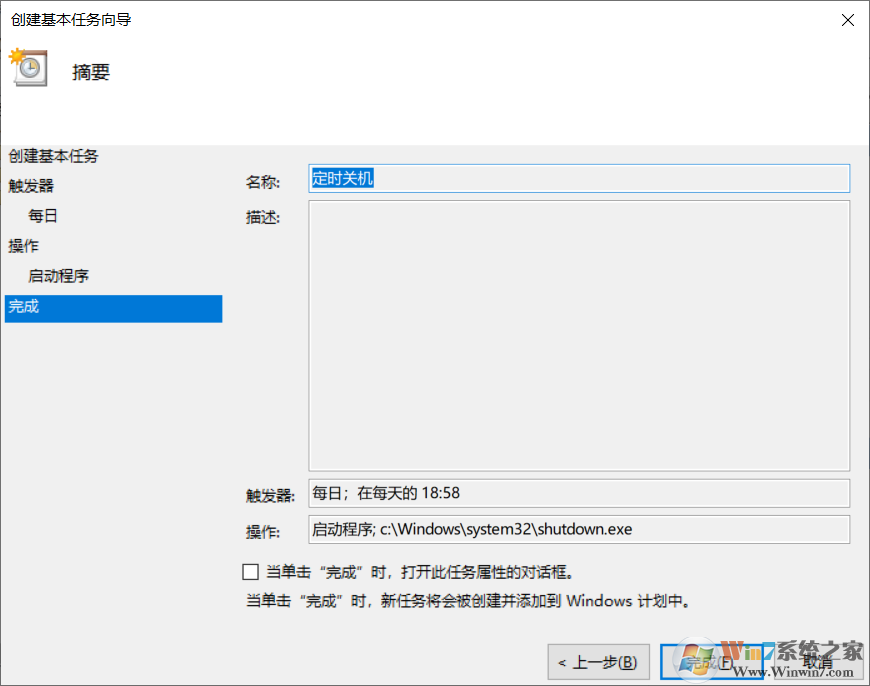
8、如果需要更多的设置,可以打开计划任务属性界面,进行更多设置。
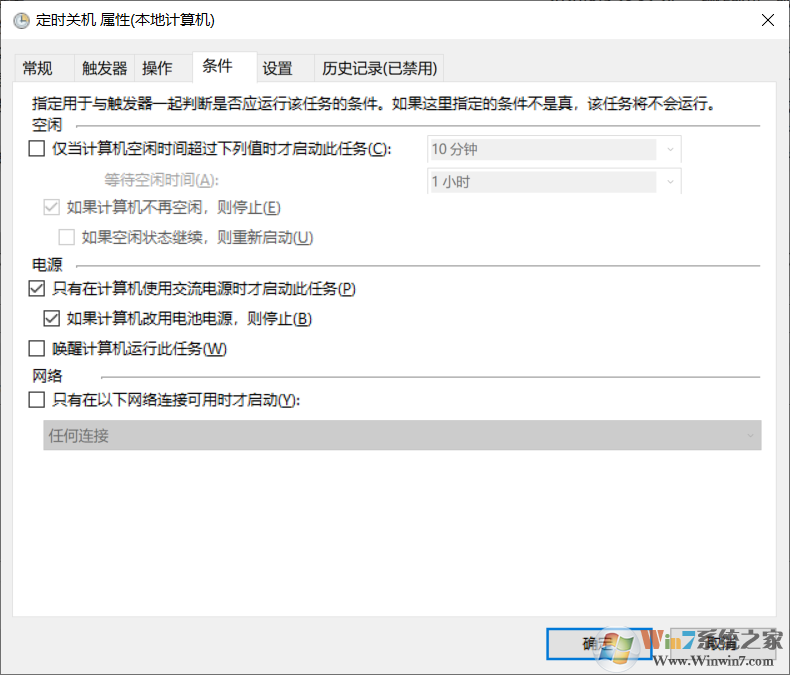
以上就是Win10系统下定时关机的设置方法,大家可以善用计划任务程序设置很多方便的任务。
相关推荐
- Win10打开压缩文件提示安全警告的解决方法
- 墨鱼丸是什么怎么卸载?墨鱼丸视频关闭和删除方法
- Win10无法数字激活无法访问激活服务器怎么办?解决方法
- Win10打印文档取消不掉怎么办?Win10打印任务删除不了解决方法
- win10登录界面电源按钮如何隐藏?
- win10下载速度慢怎么办?升级win10后网速慢的解决方法
- initpki.dll加载失败怎么办?win10系统模块"initpki.dll&
- Coremessaging是什么?Coremessaging服务可以禁止吗?
- base filtering engine怎么关?Base filtering engine服务可以
- .fluid是什么格式?.fluid格式文件相关介绍
教程资讯
Win10系统教程排行
- 1 win10系统Cortana 不支持中文该怎么办?(已解决)
- 2 微软Win10 20H2正式版ISO镜像下载简体中文版
- 3 Win10怎么看内存使用情况?查看内存使用情况图解
- 4 Win10安装到"谁将会使用这台电脑"无法输入用户名完美解决教程
- 5 Win10系统Windows Event Log是什么?Windows Event Log服务详解
- 6 Win10微软拼音输入法怎么导入词库?微软拼音词库导入教程
- 7 WIN10系统玩《看门狗军团》闪退的解决方法
- 8 Win10关闭最近使用的文件(win10不显示最近使用的文件)教程
- 9 微软发布Win10 20H2 Build 19042预览版ISO镜像下载
- 10 头条新闻怎么卸载?教你win10系统卸载头条新闻的操作方法
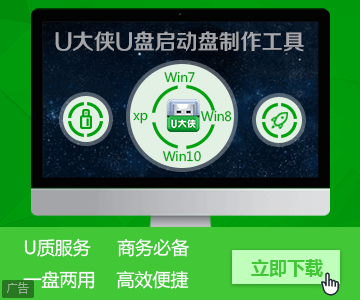
系统教程
- 1 Rufus制作Win10启动盘教程(步骤详解)
- 2 Win11系统安装教程|Win11原版安装教程步骤详解
- 3 华硕主板BIOS设置固态硬盘启动顺序为第一启动硬盘教程
- 4 Aptio Setup Utility BIOS设转置U盘启动教程
- 5 电脑怎么进pe系统?进U盘PE系统方法
- 6 Win10系统改装Win7无法启动的原因和解决方法
- 7 苹果电脑怎么删除MAC系统装Win10单系统(解决无法从U盘启动PE)
- 8 电脑怎么把硬盘模式RAID改成AHCI?
- 9 AHCI和RAID有什么区别?AHCI和RAID哪个好
- 10 联想电脑Win10改Win7方法(BIOS设置+U盘启动)联想电脑Win10改Win7教程