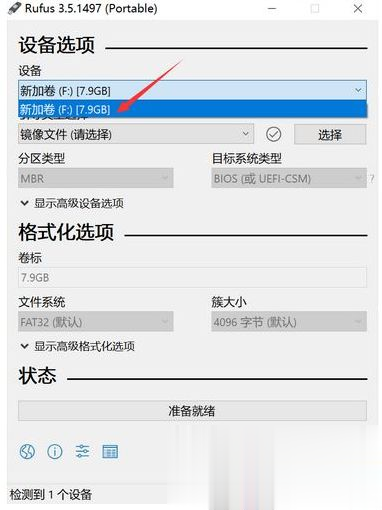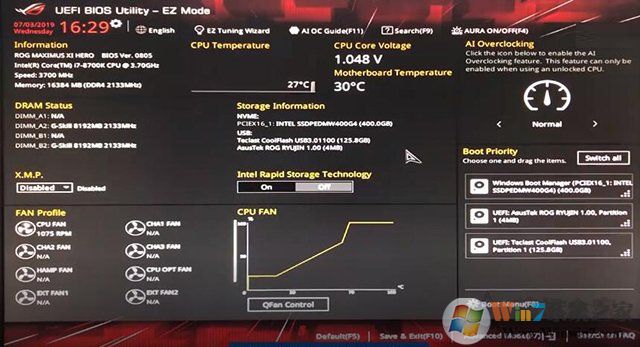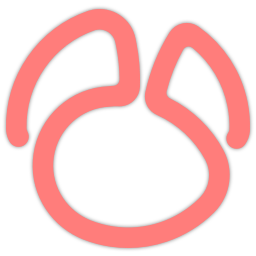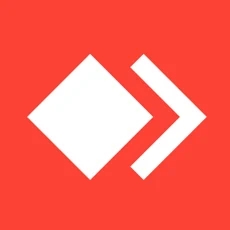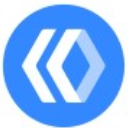Win10系统u盘的制作方法
时间:2025-02-22 来源:系统宝 人气:
想要安装Win10系统?那么我们就先需要制作Win10系统U盘,这里小编分享两个制作Win10系统U盘的方法,一种是官方的一种是使用软碟通来制作系统U盘,有需要的朋友可以学习一下。
方法一:使用软碟通制作Win10系统U盘
准备工具:
1、UltraISO软件
2、Win10 ISO镜像下载
3、8GU盘一个
制作过程:
1、打开UltraISO,点击文件——》打开,看到界面如下:
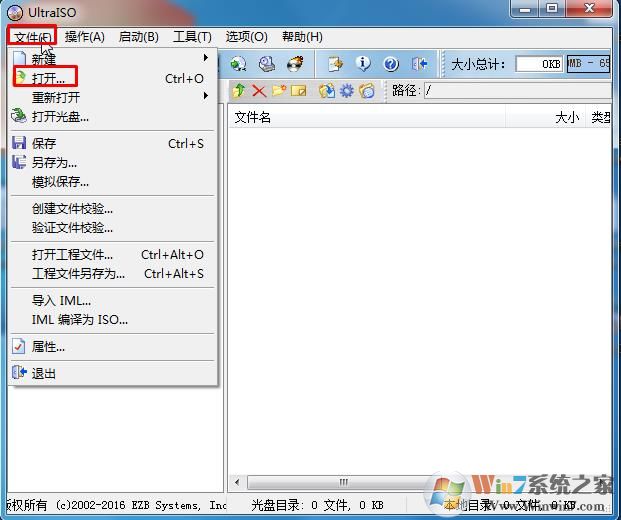
2、浏览到你下载的Win10 ISO镜像,打开后如下图:
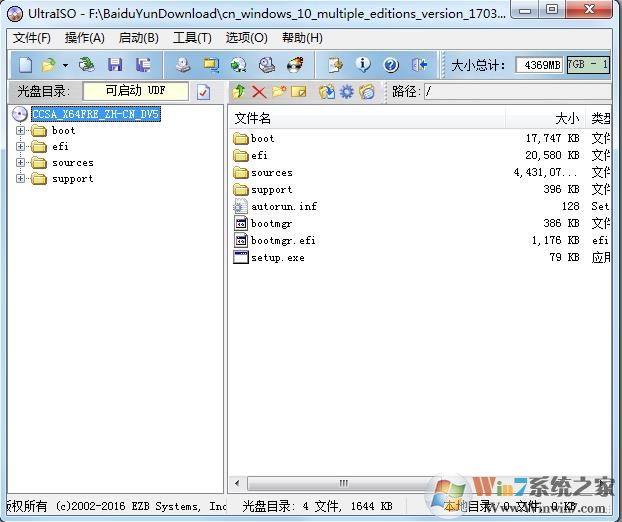
3、点击启动——》写入硬盘镜像,(注意,此时U盘已经插入到电脑)如下图所示:
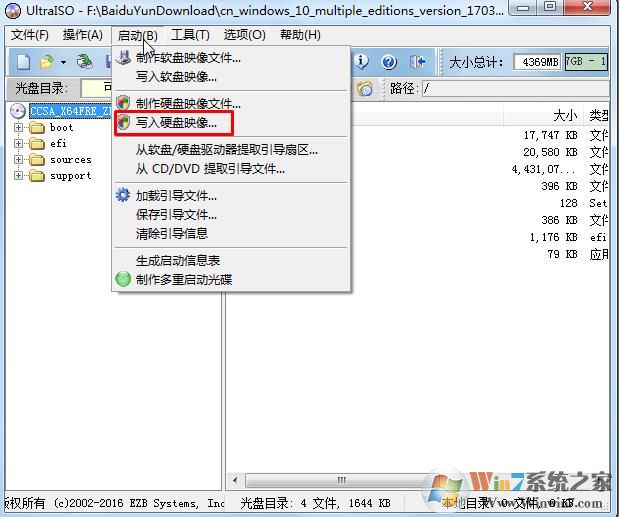
4、检查U盘是否选择对,然后点击写入 就可以了。
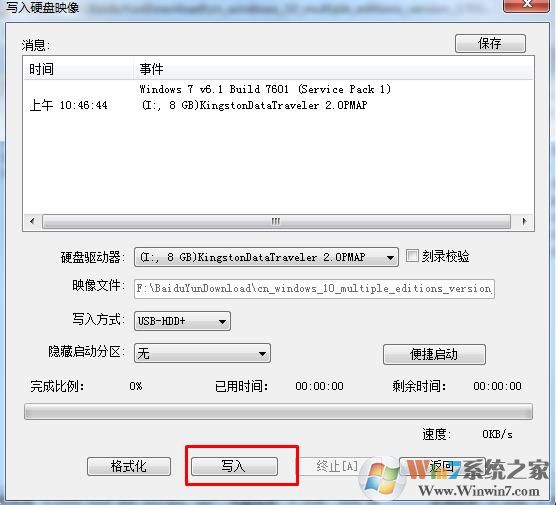
写入过程可能需要几分钟时间,写入到100% ,Win10 U盘安装盘就制作好了,可以用来装系统了。
方法二:微软官方工具Media Creation Tool制作系统U盘
1、首先就是下载小编准备的微软官方媒体创建工具,将U盘插到电脑上,我们打开“微软Win10工具”软件,如下图所示。

2、适用的声明和许可条款,点击“接受”按钮,如下图所示。

3、点选“为另一台电脑创建安装介质(U盘、DVD或ISO文件)”,如下图所示。

4、例如,是Windows10 64位,点击“下一步”按钮,如下图所示。

5、点选“U盘”,选择“下一步”按钮,如下图所示。

6、在刷新的驱动器列表下面如果有可移动驱动器(你的U盘),点击“下一步”按钮,没有的话,点击刷新驱动器列表。

7、这时会正在下载Windows10系统和创建Win10安装介质,如下图所示。

8、等到出现“你的U盘已准备就绪”说明U盘安装盘已经制作好了,接下来的步骤我们就要开始安装Win10系统了。

OK,上面的操作完成,就是系统U盘制作完成的时候了,这两个方法都非常简单!一个适合自有镜像,另一个是官方工具从下载到制作一条龙。
相关推荐
教程资讯
系统教程排行
- 1 Win7安装版u盘安装教程
- 2 华硕A580UR8250安装win7怎么装?华硕A580UR8250装win7的方法
- 3 华硕VM590LB笔记本怎么装win7(图文教程)
- 4 联想拯救者y7000重装win10专业版教程
- 5 微软Surface Pro 4/5平板电脑怎么进BIOS设置U盘启动?
- 6 惠普hp笔记本安装win7键盘失灵触摸板不能用解决方案
- 7 华擎 z170装win7改BIOS安装教程(图文)
- 8 【macbook air装win7】苹果笔记本安装Win7 64位旗舰版详细教程
- 9 华硕飞行堡垒FX63vm预装win10改win7教程
- 10 联想家悦30600I电脑怎么装win7旗舰版
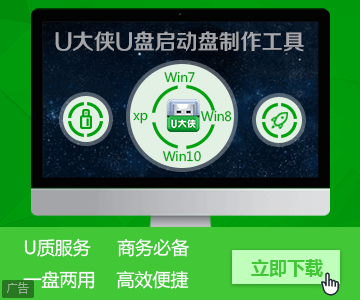
系统教程
- 1 Rufus制作Win10启动盘教程(步骤详解)
- 2 Win11系统安装教程|Win11原版安装教程步骤详解
- 3 华硕主板BIOS设置固态硬盘启动顺序为第一启动硬盘教程
- 4 Aptio Setup Utility BIOS设转置U盘启动教程
- 5 电脑怎么进pe系统?进U盘PE系统方法
- 6 Win10系统改装Win7无法启动的原因和解决方法
- 7 苹果电脑怎么删除MAC系统装Win10单系统(解决无法从U盘启动PE)
- 8 电脑怎么把硬盘模式RAID改成AHCI?
- 9 AHCI和RAID有什么区别?AHCI和RAID哪个好
- 10 联想电脑Win10改Win7方法(BIOS设置+U盘启动)联想电脑Win10改Win7教程